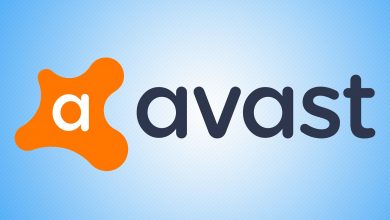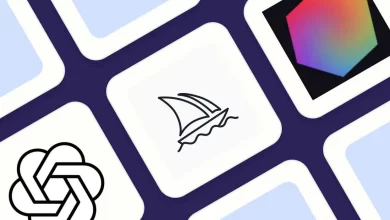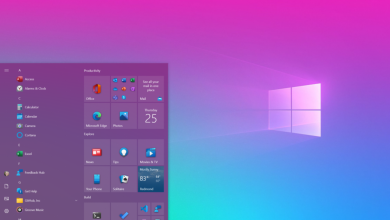14 ویژگی گوگل درایو که باید بدانید!
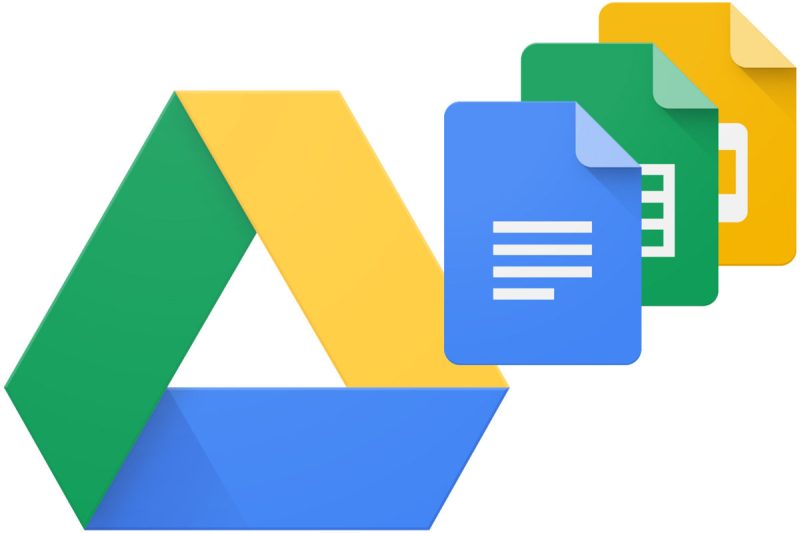
اگر شما هم از گوگل درایو به عنوان یک مکان دنج برای انبار کردن فایلهایتان استفاده میکنید، احتمالاً از برخی ویژگیها و قابلیتهای قدرتمند و کاربردی این سرویس خبر ندارید.
در میان این سرویس شلوغ کلود و در هم ریخته، گوگل درایو دارای هر نوع ابزار لازم برای جمع آوری اطلاعات، کار کردن با دیتاها، دسته بندی اطلاعات مجازی و اشتراک گذاری هرچیزی با دیگر سرویسها است. در برخی موارد این ابزار به طور پیش فرض در گوگل درایو وجود دارند و دیگر ویژگیها را نیز با استفاده از دیگر سرویسها و اپلیکیشنهای متصل میتوان بهکار گرفت.
اما همه این ابزارها یک نکته مشترک دارند: همگی منتظرند که شما به سراغشان بروید و از آنها استفاده کنید. تنها کاری که باید انجام دهید این است که آنها را پیدا کنید. در این گزارش قصد داریم 14 ویژگی کاربردی گوگل درایو را که احتمالاً تا به امروز از آنها باخبر نبودهاید به شما معرفی کنیم.
ویژگی های گوگل درایو
ذخیره سریع دیتا
1- در اپلیکیشن گوگل درایو که برای اندروید تعبیه شده شما میتوانید مدارک و اسناد خود را مستقیماً درون اپلیکیشن گوگل درایو اسکن کنید. کافیست اپلیکیشن درایو را باز کرده و آیکون + در گوشه پایین سمت راست صفحه را لمس کنید و سپس گزینه Scan را انتخاب کنید. راه کوتاهتر هم اینکه چند ثانیه آیکون برنامه را لمس کرده و نگه دارید سپس گزینه Scan را انتخاب کنید. ضمناً امکان اضافه کردن میانبر اسکن به منوی اصلی گوشی از طریق درگ اند دراپ نیز وجود دارد که این کار اسکن اسناد و مدارک را در کوتاهترین زمان ممکن برای شما فراهم میکند.
به هر روشی که این کار را انجام دهید به هر حال اپلیکیشن گوگل درایو اسناد اسکن شده را با فرمت پی دی اف برای شما درون برنامه ذخیره میکند و امکان جستجو کردن متن درون اسناد را نیز برایتان فراهم خواهد کرد. البته متاسفانه این ویژگی فعلاً برای کاربران آیفون و در کل سیستم عامل آیاواس فراهم نیست.
ذخیره همه چیز از طریق مرورگر
2- شما میتوانید صفحات وب، تصاویر، فایل یا اسکرین شات را مستقیماً از مرورگرتان به اپلیکیشن درایو منتقل و ذخیره کنید. این کار تنها با نصب افزونه کروم «Google Drive Chrome» امکانپذیر میشود. با استفاده از این افزونه شما با کلیک راست روی هایپرلینکها میتوانید مستقیماً آنها را درون گوگل درایوتان ذخیره کنید یا اینکه بر روی آیکونی که در گوشه سمت راست بالای مرورگر دیده میشود کلیک کنید و یک اسکرین شات از صفحهای که لود کردهاید بگیرید و درون گوگل درایوتان ذخیره کنید. به همین سادگی.
نسل جدید دستکاری فایلها
3- اگر یک فایل پی دی اف دارید و میخواهید مانند یک فایل عادی آن را ویرایش کنید دیگر هیچ مانعی وجود ندارد. درون وبسایت درایو روی اسم فایل کلیک راست کنید و سپس با انتخاب گزنیه Open With گزینه Google Docs را از لیست انتخاب کنید. پس از این کار در یک چشم به هم زدن گوگل درایو فایل شما را از پی دی اف به یک فایل متنی عادی (Plain Text) تبدیل میکند و آن را به عنوان یک فایل Google Doc جدید برایتان باز میکند.
4- اگر هم میخواهید فایل پی دی اف خود را به همان شکل اولیه باز کنید و بعضی از قسمتهای آن را نشانه گذاری کرده یا ویرایش کنید کافیست اپلیکیشن DocHub را به اکانت گوگل خود اضافه کنید. این اپلیکیشن به شما اجازه میدهد فایلهای پی دی اف را مستقیماً از داخل گوگل درایو باز کرده و آن را به هر نحوی که خودتان میخواهید ویرایش کنید. جالبتر اینکه پس از پایان ویرایش میتوانید فایل نهایی را درون درایو و یا درون هارد کامپیوترتان ذخیره کنید.
اپلیکیشن DocHub رایگان است البته نسخه پرو آن با هزینه اشتراک ماهانه 5 دلار قابل استفاده است که در این حالت امکان دسترسی بی نهایت به ابزارهای ویرایشی برای کاربر وجود خواهد داشت.
5- ممکن است یک فایل پی دی اف داشته باشید که بخواهید آن را با فرمت JPG ذخیره کنید و یا بخواهید یک فایل صوتی WAV را با فرمت MP3 ذخیره کنید یا در کل بخواهید عملیات تغییر فرمت فایلهای مختلف را انجام دهید. خبر خوب اینکه با اپلیکیشن Cloud Convert که به اکانت گوگل شما متصل میشود، عملیاتهای تبدیل فرمت تنها چند کلیک ساده از شما فاصله خواهند داشت. این ویژگی هم از همان منو Open With که در بالا به آن اشاره کرده بودیم قابل دسترسی خواهد بود. این سرویس برای استفاده روزانه 25 دقیقه رایگان است و حداکثر حجم قابل تبدیل با این اپلیکیشن 1 گیگابایت است. اگر هم بیشتر از این مقدار نیاز دارید باید پکیج این برنامه را خریداری کنید یا اینکه از اشتراکهای ماهانه آن استفاده کنید.
ویرایش آسان فایلهای آفیس
6- در نسخه جدید گوگل درایو حالا شما حتی میتوانید فایلهای آفیس مایکروسافت را هم ویرایش کنید و جالبتر اینکه به هیچ افزونه و اپلیکیشن واسطهای نیاز نیست. تنها کافیست فایل آفیس مدنظرتان را درون وبسایت گوگل درایو درگ یا آپلود کنید. پس از پایان عملیات آپلود بر روی نام فایل آپلود شده در گوشه پایین سمت راست صفحه کلیک کنید. پس از چند ثانیه خواهید دید که فایل مدنظر شما در حالت متناسب با آفیس درون گوگل درایو اجرا میشود. به همین راحتی.
7- اگر هم مایلید فایلهای آفیس خود را با برنامه Docs اجرا کنید هیچ مانعی وجود ندارد. با کلیک بر روی آیکون چرخ دنده در گوشه سمت راست بالای صفحه و انتخاب Setting و در پایان فعال کردن گزینه Convert uploaded files to Google Docs editor format میتوانید از این ویژگی بهرهمند شوید. مرتبه بعدی که یک فایل وورد، اکسل یا پاوپوینت را درون درایو آپلود کنید، خواهید دید که فایلتان دیگر در حالت متناسب با آفیس اجرا نمیشود و مستقیماً به فرمت Google Docs تبدیل میشود.
8- فایلهای مهم و حساس خودتان را با محافظت بیشتری آپلود کنید. به این شکل که از درایو بخواهید فایلهایتان را محافظت شده و رمزگذاری شده آپلود کند و برای دسترسی به آن از کاربر پسوورد بخواهد. این ویژگی تنها با نصب ساده یک افزونه با نام Secure File Encryption Drive قابل دسترسی است. پس از انجام مراحل نصب این افزونه، روی گزینه New در گوشه سمت راست بالای صفحه کلیک کنید و بعد گزینه More را انتخاب کنید و در منوی جدیدی که باز میشود روی گزینه Secure File Encryption کلیک کنید.
دسته بندیهای پیشرفته
9- Google Docs به شما این امکان را میدهد به تاریخچه فایلتان نگاه بیاندازید چراکه ممکن است بخواهید نسخه اولیه فایلتان هنگام آپلود و قال از اعمال تغییرات را مشاهده کنید و حتی بخواهید فایلتان را به همان حالت اولیه بازگردانید. علاوه بر این شما حتی میتوانید نسخههای مختلفی از فایلتان را که در هر نسخه تغییر به خصوصی روی فایل ایجاد شده در اختیار داشته باشید و آنها را با هر فرمتی که مدنظرتان است درون گوگل درایو ذخیره داشته باشید. برای بهرهمندی از این ویژگی روی فایل مدنظر کلیک راست کنید و گزینه Manage Versions را انتخاب کنید سپس با انتخاب upload new Version میتوانید نسخه جدید همان فایل را آپلود کنید و این چرخه را هرچند بار که میخواهید برای یک فایل تکرار کنید. جالب اینکه گوگل درایو تنها یک فایل را نشان میدهد اما با کلیک راست بر روی فایل و انتخاب Manage Versions میتوانید تمامی نسخههای ذخیره شده از همان فایل را به صورت جداگانه مشاهده و ویرایش کنید.
امکانات بیشتر و بیشتر
10- گوگل درایو همچنین به شما این اجازه را میدهد که برای هر فولدر یک رنگ به خصوص انتخاب کنید. روی فولدر مدنظرتان کلیک راست کنید و دنبال گزینه Change Color بگردید.
11- علاوه بر اینکه گوگل درایو قادر است متن داخل فایلهای پی دی اف برای شما جستجو و پیدا کند، شما میتواند تصاویر آپلود شده خودتان را از طریق کلمات کلیدی که برای آها انتخاب کردهاید جستجو کنید. تنها کافیست کلمه کلیدی مدنظرتان را درون نوار جستجوتایپ کنید.
12- حجم کافی برایتان باقی نمانده؟ از گوگل درایو بخواهید بزرگترین فایلهای موجود را برایتان شناسایی کند تا بتوانید ببینید چه فایلهایی درایوتان را بیخودی اشغال کردهاند. برای این کار از منوی سمت راست گزینه Storage را انتخاب کنید. در اینجا تمام فایلهای موجود درون گوگل درایو را مشاهده میکنید. با دسته بندی فایلها بر پایه «از بزرگ به کوچک» میتوانید فایلهایتان را بر اساس حجمشان مشاهده و در صورت نیاز حذف کنید.
اشتراک گذاری هوشمند
13- اگر از اکانتهای اشتراکی G Suite استفاده میکنید، شما میتوانید فایل درون درایوتان را برای یک کاربر دیگر به مدت محدود قابل دسترس کرده و به اشتراک بگذارید. برای این کار روی فایل کلیک راست کرده و گزینه Share را انتخاب کنید و سپس نام یا ایمیل شخص مورد نظرتان را وارد کنید و سپس گزینه Send را بزنید. همچنین در بخش تنظیمات میتوانید تاریخ انقضا برای فایل ارسال شده انتخاب کنید و پس از پایان یافتن تاریخ تعیین شده توسط شما شخص دیگر قادر به دیدن فایل به اشتراگ گذاشته شده نخواهد بود.
14- شاید برای شما هم عجیب باشد که در دنیای دیجیتال و پیشرفته امروزی کسی هنوز از فکس استفاده کند. این یک حقیت است و باید آن را پذیرفت که برخی همچنان به فکس کاغذی اعتقاد دارند اما هیچ مشکلی نیست و شما هم بدون نیاز به دستگاه فکس میتوانید برای افراد فکس ارسال کنید. برای این کار لازم است افزونه HelloFax را نصب نمایید.
برای نصب افزونه HelloFax از گوشه سمت چپ بالای صفحه اصلی گوگل درایو روی گزینه New کلیک کنید و بعد از انتخاب More، گزینه Connect More apps را انتخاب کنید. در این قسمت HelloFax را جستجو کنید و سپس آیکون سبز connect را انتخاب کرده و مراحل نصب و دسترسی را دنبال کنید. حال تنها با چند کلیک ساده میتوانید تمامی فایلهای متنی، پی دی اف، تصاویر و فایلهای آفیس موجود درون گوگل درایو را برای شخص مورد نظرتان فکس کنید. برای این کار روی فایل مورد نظر کلیک راست کنید و سپس open With را انتخاب کرده و از منو باز شده HelloFax را انتخاب کنید.