کار با گوگل ترنسلیت؛ چگونه با گوگل ترنسلیت کار کنیم؟
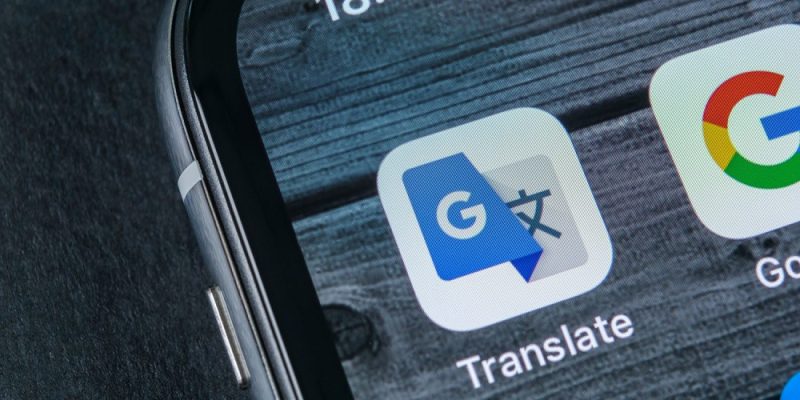
خوشبختانه سالها است که دیگر به استفاده از دیکشنریهای کاغذی و تورق آنها نیازی نداریم. با استفاده از گوشی هوشمند و اپلیکیشن گوگل ترنسلیت میتوانید هر چیزی را تایپ کنید و آن را به زبان موردنظر ترجمه کنید. همچنین این اپلیکیشن میتواند با بهرهگیری از دوربین گوشی، متون موجود در تابلوها، منوها و روزنامهها را ترجمه کند. علاوه بر این، حتی امکان صحبت کردن با آن و ترجمه صوتی هم وجود دارد. در هر صورت سرویس گوگل ترنسلیت از امکانات متعددی بهره میبرد که در این مطلب به آنها میپردازیم.
گوگل ترنسلیت چه کارهایی میتواند انجام دهد؟
اپلیکیشن گوگل ترنسلیت در زمینهی ترجمه حرف زیادی برای گفتن دارد و خوشبختانه نسخه iOS و اندروید آن عرضه شده است. در ادامه، به صورت فهرستوار به قابلیتهای این اپلیکیشن و تعداد زبانهایی که از قابلیت مذکور پشتیبانی میکنند، اشاره میکنیم:
- ترجمه متون: تایپ متن (۱۰۳ زبان)
- ترجمه آفلاین: ترجمه متن به صورت آفلاین (۵۹ زبان)
- ترجمه فوری با دوربین: امکان ترجمه سریع با بهرهگیری از دوربین گوشی (۳۸ زبان)
- تصاویر: ثبت عکس و آپلود کردن برای ترجمه (۵۰ زبان)
- مکالمات: قابلیت ترجمه مکالمه بهصورت دو طرفه (۳۲ زبان)
- دستخط: تشخیص دستخط کاربر برای ترجمه (۹۳ زبان)
- دفتر لغات: ذخیرهسازی کلمات و عبارات ترجمه شده
- ترجمه در اپلیکیشنهای مختلف: امکان ترجمه متن کپی شده در اپلیکیشنهای گوناگون (فقط اندروید)
چگونگی ترجمه متن
این اپلیکیشن رابط کاربری بسیار سادهای دارد و خیلی زود میتوانید از کار آن سر در بیاورید. در سمت چپ بخش فوقانی زبان مبدأ و سمت راست زبان مقصد را مشخص میکنید. همچنین با ضربه بر فلش دوطرفه در میان آنها، جای این زبانها عوض میشود. در ضمن زبانهای اخیرا استفاده شده در بالای لیست قرار میگیرند تا به راحتی به آنها دسترسی داشته باشید.
بعد از انتخاب زبان، در بخش سفید ضربه بزنید تا کیبورد مجازی ظاهر شود و بتوانید عبارت موردنظر خود را تایپ کنید. حین تایپ کردن، فرایند ترجمه آغاز میشود و اگر غلط املایی شما را تشخیص بدهد، عبارت درست را پیشنهاد میدهد. همچنین در بخش فوقانی متن ترجمه شده، میتوانید در کنار نام زبان مقصد، آیکون اسپیکر را مشاهده کنید که با این کار، متن ترجمه شده برای شما خوانده میشود. زمانی که میخواهید از نحوه تلفظ متون آگاه شوید، این قابلیت بسیار مثمر ثمر واقع میشود.
در پایین بخشی که متن را تایپ میکنید، ۴ آیکون قرار دارد. یکی از آنها آیکون دوربین برای ترجمه همزمان یا آپلود عکس است، دیگری برای تشخیص دستخط به کار میرود، با ضربه بر آیکون کناری آن حالت مکالمه فعال میشود و گزینه آخر هم مربوط به زمانی است که نمیخواهید تایپ کنید و صرفا با صحبت کردن، متن موردنظر برای ترجمه تایپ میشود.
چگونگی اشتراکگذاری ترجمهها
در بخشی از گوگل ترنسلیت که متن ترجمه شده نمایش داده میشود، دو گزینه را در پایین آن میتوانید مشاهده کنید. یکی از آنها مربوط به کپی کردن متن است و دیگری که آیکون سهنقطه محسوب میشود، بر روی آن ضربه بزنید و گزینه Share را برای اشتراکگذاری متن ترجمه شده انتخاب کنید.
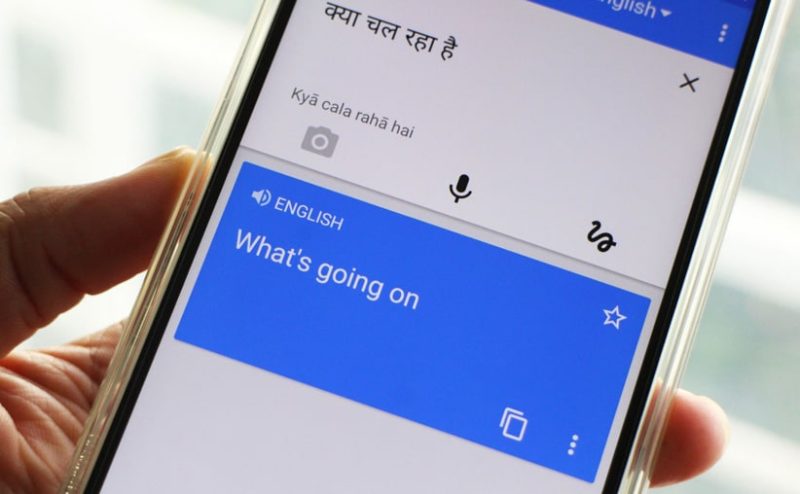
چگونگی ترجمه آفلاین
گوگل ترنسلیت ابتدا فقط بهصورت آنلاین کار خود را انجام میداد و حالا هم در صورت آنلاین بودن، ترجمههای آن کیفیت بیشتری دارد؛ ولی در هر صورت این اپلیکیشن میتواند برای ۵۹ زبان قابلیت ترجمه آفلاین را ارائه دهد. با این حال، برای بهرهگیری از این مشخصه در ابتدا باید پکهای مربوط به زبانهای مذکور را دانلود کنید. برای این کار، بر آیکون به شکل سه خط افقی در سمت چپ بخش فوقانی ضربه بزنید و گزینه Offline translation را انتخاب کنید. با این کار، میتوانید پکهای مربوط به زبانهای موردنیاز خود را دانلود کنید. برای حذف هرکدام از موارد دانلود شده هم در این بخش، در کنار زبان مذکور بر آیکون سطل زباله ضربه بزنید.
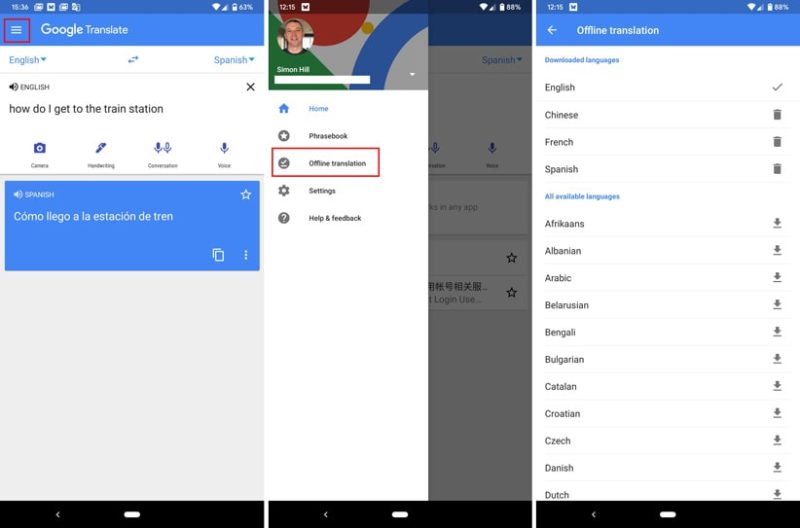
چگونگی ترجمه با استفاده از دوربین
اگر میخواهید متن موجود در یک تابلو، منو یا هر چیز نوشته شده را ترجمه کنید، باید بر آیکون دوربین ضربه بزنید. گوگل سپس تلاش میکند عبارات موجود در متن را شناسایی و ترجمه کند. برای اینکه ترجمه در همان تصویر بهصورت زنده نمایش داده شود، باید به اینترنت وصل باشید و بر آیکون چشم که در پایین این بخش قرار گرفته، ضربه بزنید.
بعد از اینکه متن موردنظر بهطور کامل در تصویر قرار گرفت، بر آیکون قرمز رنگ در وسط بخش پایینی ضربه بزنید و بعد از این کار، بر بخشهایی از متن که میخواهید ترجمه شود، انگشت خود را بر روی آنها بکشانید تا گوگل ترنسلیت بخشهای موردنظر را برای ترجمه دقیقا شناسایی کند. همچنین در این بخش در سمت چپ پایین، میتوانید بر آیکون مذکور ضربه بزنید و با این کار، انتخاب عکسهای قبلا ثبت شده برای ترجمه متون درون آن امکانپذیر میشود.
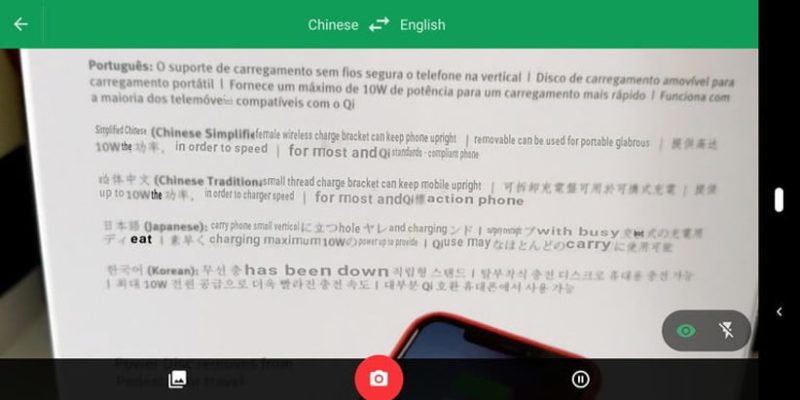
چگونگی بهرهگیری از دستخط
در اپلیکیشن گوگل ترنسلیت اگر بر آیکون قلم ضربه بزنید، حالت تشخیص دستخط فعال میشود که البته دقت آن به دستخط شما و زبان موردنظر بستگی دارد. در هر صورت، اگر از قلم استایلوس استفاده میکنید، نوشتن متن سادهتر است و اگرچه با انگشت هم میتوانید این مشخصه را امتحان کنید.
چگونگی استفاده از حالت مکالمه
اگر بهطور مثال به خارج از کشور رفتهاید و زبان طرف مقابل را بلد نیستید، این مشخصه گوگل ترنسلیت تا حد زیادی مفید واقع میشود. برای بهرهگیری آن، بر آیکونی که به شکل دو میکروفون است، ضربه بزنید. بعد از مشخص کردن زبان مبدأ و مقصد، برای اینکه طرف مقابل با این مشخصه آشنا شود، بر آیکون به شکل دست در بالای سمت راست ضربه بزنید که توضیحاتی را درباره این قابلیت به زبان موردنظر ارائه میدهد.
در پایین این بخش، در کنار زبان مبدأ و مقصد میتوانید آیکون میکروفون را مشاهده کنید که با ضربه بر آن، حرف میزنید و محتوای آن به زبان مقصد مطرح میشود. همچنین میتوانید بر گزینه Auto ضربه بزنید تا گوگل ترنسلیت بهطور خودکار فرایند گوش دادن و ترجمه را انجام دهد ولی این مشخصه همواره عملکرد دقیقی ندارد و توصیه میکنیم که بهصورت دستی هنگام صحبت به زبان موردنظر بر آیکون مربوطه ضربه بزنید.
ترجمه در دیگر اپلیکیشنها
برای بهرهگیری این مشخصه گوگل ترنسلیت (که مختص اندروید است) باید آن را فعال کنید. بعد از اجرای این اپلیکیشن، بر آیکون منو که به شکل سه خط افقی است ضربه بزنید و بعد از مراجعه به Settings و سپس Tap to Translate گزینه Enable را فعال کنید. با فعالسازی این قابلیت، بعد از انتخاب متن در اپلیکیشنهای سازگار با این مشخصه، آن را کپی کنید و با این کار گزینهای برای ترجمه پدیدار میشود که با ضربه بر آن، ترجمه متن هم در همان مکان ظاهر میشود.
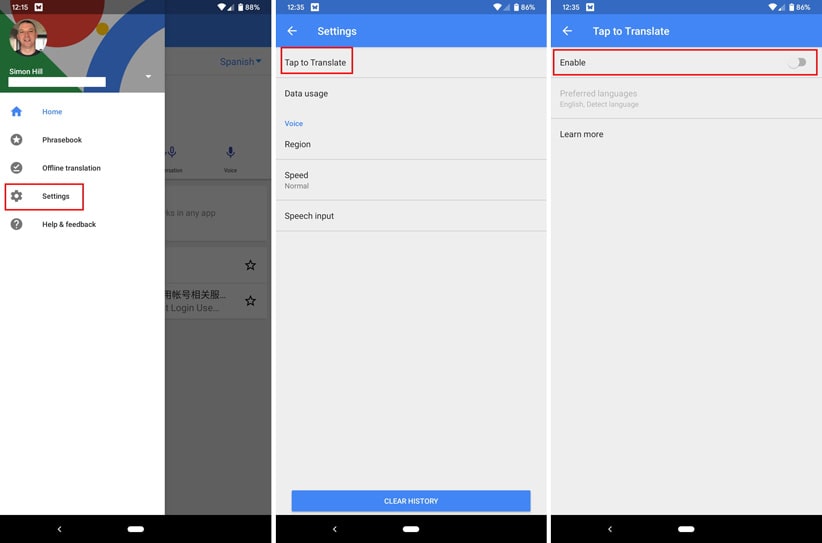
ایجاد دفتر لغات
اگر مشغول یادگیری زبان جدیدی هستید، در کنار کلمات و عبارات ترجمه شده میتوانید آیکون ستاره را مشاهده کنید که با کلیک بر آن، این موارد در دفتر لغات ذخیره میشوند. با مراجعه منوی این برنامه و سر زدن به Phrasebook میتوانید تمام این موارد ذخیره شده را مشاهده کنید.
چگونگی استفاده از گوگل ترنسلیت بهعنوان دیکشنری
اگر برای زبان مبدأ و مقصد یک زبان واحد را انتخاب کنید، گوگل ترنسلیت بهعنوان دیکشنری انجام وظیفه میکند و به جای ترجمه، معنی آن کلمه را ارائه میدهد. البته معمولا نمیتوانید برای هر دو زبان مبدأ و مقصد یک زبان واحد را انتخاب کنید و بهترین کار این است که برای زبان مبدأ، قابلیت تشخیص زبان را فعال کنید و زبان مقصد را بر روی انگلیسی قرار دهید و سپس کلمه یا عبارت موردنظر خود را تایپ کنید.










